- Slower Traffic Keep Right Usb Devices Driver Download For Windows 8.1
- Slower Traffic Keep Right Usb Devices Driver Download For Windows 8
- Slower Traffic Keep Right Usb Devices Driver Download For Windows 10
- Slower Traffic Keep Right Usb Devices Driver Download For Windows 7
When looking both at support forums as well as IT ticket stats at two of my clients (a large publishing house and a software company in Germany), I see that many complaints and problems the clients address to IT are related to USB. The most common issues are slower bandwidth (e.g. only 2-3 MB/sec on a USB 3.0 thumb drive), detection problems caused by hubs, or other cryptic error messages.
In this article, I gather the nine most common issues around the USB port and its related devices and help you fix them.
You might want to check for an updated chipset driver for your system. Keep in mind that this is a rotational disk drive and data transfer speeds are not going to match the theoretical bus speed. Certainly not the often claimed 'ten times faster than USB 2.0'! In addition, it has a 5900 rpm disk, so a bit slower there too. Slower traffic should keep right but the leftmost lane is not a 'passing only' lane in most states in the US. Last edited by Statistical on Fri Sep 02, 2016 2:53 pm operagost.
#1. Lower Your Expectations
First, USB 2.0 is capable of transferring data at a theoretical 60 MB per second (/s); USB 3.0 achieves roundabout 10 times as much. But despite these rather good numbers, they’re of course rather theoretical. With the built-in drivers and their inefficient timers – MSTP, Mass Storage Transfer Protocol, is not exactly a performance overachiever – you’re lucky if you get half of these speeds.
And although 20-30 or 200-300 MB sound quite okay, that’s just the connection we’re talking about. Once you really start looking at the type of devices, you see where the dream of a high-speed bus quickly falls apart.

A typical bargain-brand $15 32GB USB 2.0 drive might get a mere 2-3 MB per second; no amount of tweaking and fiddling will help you achieve more than that. Even many external USB hard disks don’t exceed 30MB/s (USB 2.0) or 100 MB/s (USB 3.0). Other devices, such as external DVD drives, may not even reach those numbers.
Bottom line: Learn about the technical limitations of your drive and adjust expectations!
#2. Fallback to “Fullspeed Mode”? It’s a cable issue!
Ever see this message pop up?
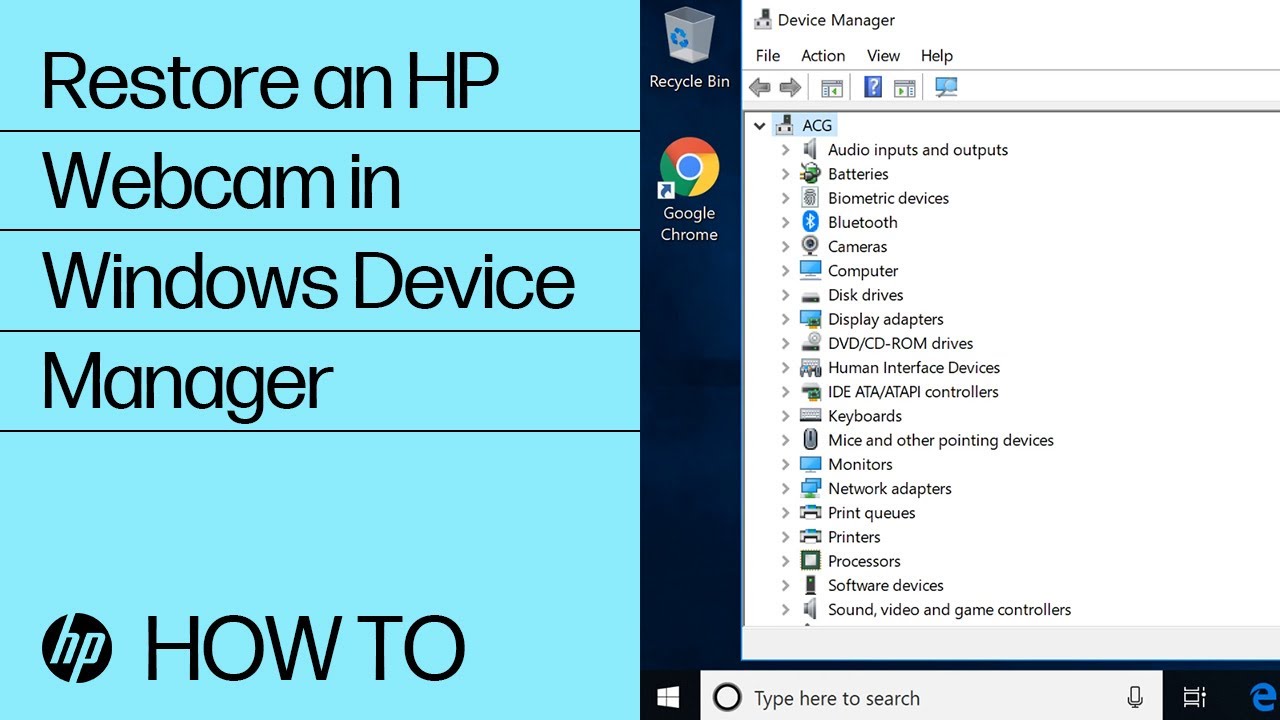
I have! Despite what the error message suggests, Windows doesn’t think you are actually connecting a USB 2.0 (or 3.0) device to a USB 1.0 port; those haven’t been around for over 10 years now.
What’s more likely is that the USB port, the USB cable, or the hub show physical defects. Some pins may be blocked or broken. This results in either extremely low bandwidth or in the device not working at all.
Try replacing the cable, cleaning all of the posts, buying a new USB hub, or using a different USB port. If that doesn’t help things, it’s the USB connection on either the PC or your device – in which case I hope it is covered under warranty.
#3. Perform a USB Speed Evaluation
To diagnose the actual performance of the USB drive, you should use USB read/write benchmark. Linux users will find a useful tool right here, whereas the Windows community can use the built-in performance measurement tool WinSat.
To use WinSat on Windows, from a command prompt (administrative privileges required), type in “winsat disk –write –ran –ransize 4096 –drive F” (without the quote marks). This runs a 4k random write test on drive F. Next, run a sequential test by typing in “winsat disk –read –seq –seqsize 131072 –drive F”. This writes 128 KB blocks in sequential order onto the disk. Both the 4k random read and the sequential read results should give you a good impression on overall USB performance.
It might be wise to perform these tests a couple of times and calculate the average. Once you’ve got these numbers, you can easily check if the troubleshooting steps in this article helped.
#4. Write Caching and Its USB Throughput Effect (Windows Only)
By default, Windows doesn’t use write-cache for internal or external devices. Write caching allows Windows and your applications to perform write operations without waiting for a “data written” confirmation. It basically writes to a non-volatile cache in memory (which is faster than your HDD or even SSD) and, later, actually writes the information to disk.
Usually, the actual write happens only a few seconds later. However, data loss may occur if – during this time frame – the PC crashes, a power outage happens, or the user unplugs the USB device a bit too early. If you experience performance problems with some USB devices that you rarely disconnect, it might be wise to turn on write-caching and see if that helps.
To accomplish that, go to “Device Manager” and find the “hard disk” section. Expand the “Disk drives” section, double-click on your USB drive, and then select “Better performance”:
#5. Deep CPU Sleep States Lower USB Performance
On eco-friendly laptops, netbooks, and tablets, the USB bus is optimized more for power efficiency rather than for actual performance. If you can (and are willing to) sacrifice battery life in favor of USB speed, try to find the BIOS/UEFI setting that sets either general performance (usually labelled “High Performance” vs. “Battery Life” in a setting called “Performance mode”) or specifically USB performance.
If that doesn’t work, try adjusting the OS power management settings. In Windows, switching from the default “Balanced” plan to “High Performance” should help. This prevents the CPU from entering the lowest power state, which affects USB performance.
Also enable the “USB selective suspend” feature:
You can also adjust these settings on the default “Balanced” plan if you really need full USB performance at all times. The downside, again, is that battery life suffers and power usage (on desktop PCs) increases. But it might be worth it in scenarios in which you constantly need to move files from one USB device to another.
#6. Avoid copying on the same bus
Today’s mainboards, both on desktop PCs or laptops, sport more than one USB controller. If you’re suffering from bad performance when copying from USB device to device, you should avoid connecting two devices to the same port.
Usually, ports that are directly next to each other (e.g. on one side of the laptop or on the backside of the desktop PC) are connected to one controller – but that’s entirely up to the OEM and chipset maker. You can use the Windows device manager to determine which devices are located to which bus: Simply select the “View by connection” view and expand “ACPI x64-based PC” or “ACPI x86-based PC” and then “PCI Express Root Complex.” This should reveal at least two USB controllers:
If only one controller is visible here, you’re out of luck; this is mostly the case on lower-end laptops or ultrabooks.
Expand the list of both controllers and see where your devices (e.g. your two USB hard disks) are connected. Make sure that they’re not plugged into the same controller.
#7. Solve USB issues with BIOS/UEFI
Experiencing problems connecting mouse/keyboard to some of the USB ports? Or are some ports not even working at all? This might be caused by incorrect BIOS/UEFI settings. Open up the BIOS/UEFI and hunt down entries that are related to the USB controller, such as:
USB 2.0/3.0 controller
USB host controller
USB mouse/keyboard support
Legacy USB storage detect
USB EHCI controller
OnChip USB controller
And make sure they’re all enabled!
The odd thing is: In many cases, Windows detects the USB controllers, even when they’re disabled! But then it can’t read out the firmware or device ID properly, which in turn leads to incorrect drivers being installed. And that spells trouble for both performance and reliability of USB devices.
Slower Traffic Keep Right Usb Devices Driver Download For Windows 8.1
#8. Hubs Cause USB Power Problems
One of the most common USB problems is power hubs. You need to understand the differences between self-powered hubs and bus-powered hubs. While the former category plugs into a power outlet and provides enough juice (up to 500mA) to each USB port, bus-powered USB hubs draw power from one of your PCs or laptops ports, which provide a maximum of 100mA per port.
In most cases, USB hubs which are built-into docking stations or displays are self-powered while the general budget USB hub is only bus-powered. The moment you try to plug-in a more power-hungry device (or several less hungry devices), the existing devices become less stable or fail altogether.
Slower Traffic Keep Right Usb Devices Driver Download For Windows 8
If you’re experiencing problems, jump into Device Manager and go to the “Universal Serial Bus controller” section. Go to all the entries that read “Generic USB hub” or “USB Root Hub” and see if any of them show devices that require more power than the hub can supply (you’ll find the information under the “Power” tab).
Slower Traffic Keep Right Usb Devices Driver Download For Windows 10
If you’re worried about exceeding the power, buy a self-powered hub and avoid the bus-powered ones; or plug the more power-hungry tabs directly into the USB port.
Slower Traffic Keep Right Usb Devices Driver Download For Windows 7
Tip: Try to uncheck “Allow the computer to turn off this device to save power” which might also save some power.
These tips may not solve every problem you have with USB performance. But they should get you well on the way of troubleshooting the most common frustrations.

Comments are closed.